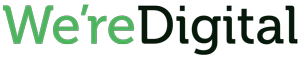Changing Passwords
There are three main types of passwords you may need to change in cPanel: Your email account passwords, your FTP account passwords, and the password to access cPanel itself. To change these passwords, follow the appropriate instructions below:
Changing Your cPanel Login Password
- Log into cPanel
- In the Preferences section, click on the Change Password icon
- In the Change Password window that appears:
- Enter your existing password in the Old Password field
- Enter your desired new password in the New Password field, and again in the New Password (again) field - the passwords must match
- Be sure your password is rated at least Strong - adding numbers and mixing upper- and lower-case letters are good ways to increase the strength of your password
- When you have a check mark beside each field as shown in the image, click Change Password
- Your cPanel login password has been reset
Changing Your Email Password(s) in cPanel
- Log into cPanel
- In the Mail section, click the Email Accounts icon
- On the Email Accounts page that appears, click the Change Password link beside the email address for which you want to change the password. The section will expand to include password fields.
- In the expanded section:
- Enter your new password in the Password field, and again in the Password (again) field - the passwords must match
- Be sure your password is rated at least Strong - adding numbers and mixing upper- and lower-case letters are good ways to increase the strength of your password
- When you have a check mark beside each field as shown in the image, click Change Password
- Your email password has been changed. Make sure to update the password in your local email client as well.
Changing Your FTP Password(s) in cPanel
- Log into cPanel
- In the Files section, click on the FTP Accounts icon
- In the Account Management section, click on the Change Password icon beside the FTP account for which you want to change the password
- Under Modify FTP account Password:
- Enter your new password in the Password field, and again in the Password (again) field - the passwords must match
- Be sure your password is rated at least Strong - adding numbers and mixing upper- and lower-case letters are good ways to increase the strength of your password
- When you have a check mark beside each field as shown in the image, click Change
- The FTP password is now changed. Make sure you update the password in your local FTP program as well.